Streamio offers a GDPR-compliant chat that can be used either standalone, embedded on a website or in Streamio’s playlist channels.
Streamio offers a GDPR-compliant chat that can be used either standalone, embedded on a website or in Streamio’s playlist channels.
To get started, go to the “Live chat” tab under the “Live” tab in Streamio’s top menu.
Start the chat by ticking the “Chat active” checkbox. The chat is now active and can be used immediately. As an administrator, you can chat directly in the window on the right while watching a live stream in progress.
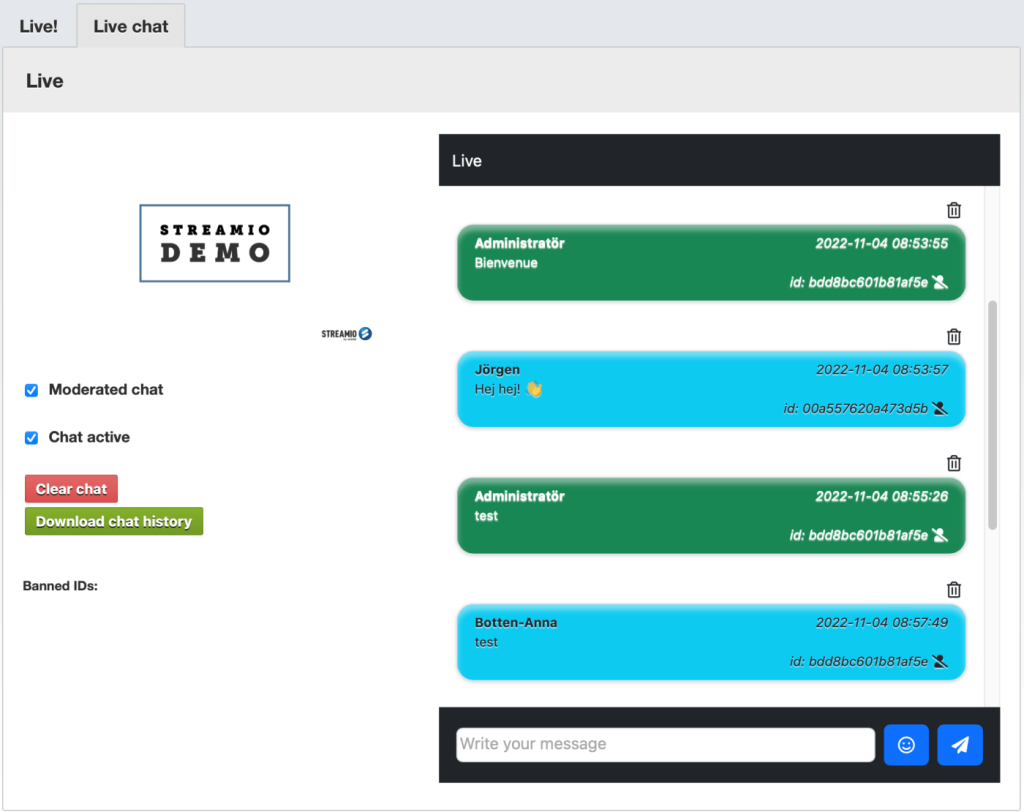
You can publish the chat in several different ways:
There is a shortlink to the chat that you can send out; this link opens the chat in a separate window. This can also link to the chat where you have your live stream. For example, you can insert the shortlink as a link that opens it in a new window:
<a href=”replace with your shortlink” target=_blank>Click here to open the chat in a separate window</a>
As with other Streamio features, there is an embed code in the form of an iframe that you can embed on any web page. As this is separate from the Live player, you can use it with a regular video player or without video if you wish.
To embed the chat in a channel, you can copy the iframe code and paste it into the Live settings of the channel. It will then appear on the “Live page” of the channel. Please note that in the channel settings, it is also possible to send visitors directly to the Live page (under “Appearance” – Send start page visits to “Live!”).
To add the chat to the channel, go to the “Channels” tab and then to the channel you want. Under the tab “Live!” you can paste the embed code under “General embed for live”. You can also paste a link like the one above if you want to open the chat in a separate window:
<a href=”replace with your shortlink” target=_blank>Click here to open the chat in a separate window</a>
As the owner of the chat, you can control what happens in the chat by pre-moderating or post-moderating the content. This is done from the same place where the administrator can chat and follow the stream itself, i.e. from the “Live chat” tab.
Check the “Moderated chat” box before, or during, an active chat and the chat will be switched to pre-moderated. This means that only the posts approved by the administrator are published in the chat. Publication will take place in the order in which submissions are approved. Approval is done by the administrator by clicking on the “thumbs up” button next to the post in question. As soon as this happens, the post will be published immediately. It is also possible to delete a post or block a user.
All posts are published immediately if you don’t have moderation turned on. It is still possible for administrators to delete posts afterward and block users with undesirable behavior. You can also activate moderated chat if needed.
When you block a user, the blocked user can no longer post new messages in the chat. However, old messages will remain unless you delete them. The block can be lifted (under “Blocked unique IDs”) and then the user can participate again. A user is represented by a unique ID that cannot be traced back to anything. Technically, blocking is done at the IP level, meaning more users may be blocked if they are on the same public IP address.
Usually, you can create a new chat by simply clicking on “Clear chat”, but if you have had a chat where users are lingering, you may need to “start from scratch”. The chat is linked to the Streamio live stream and can be completely reset by going to Live – Advanced – Generate new player id. However, this also causes old embedding codes for the live stream player to stop working and have to be redeployed.
Click on the “Download chat history” button to download the posts in the chat as a CSV file that can be opened, for example, in Excel.
Data in the chat is kept for a maximum of 30 days before it is automatically deleted. As an admin, you can clear the entire chat anytime by clicking the “Clear chat” button. You can also delete individual messages by clicking on the trash can in the message’s upper right corner.