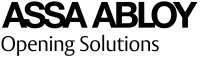
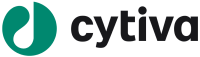








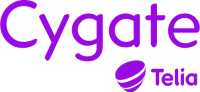


Streamio gives you all the features you need for managing online videos! Grow your business with the help of our all-in-one platform. Live stream, manage and publish video-on-demand without learning much technology. Our platform takes care of everything and makes it easy for you to comply with legal requirements for accessibility and GDPR.
You can get your videos out in record time in a secure and accessible way!
Streamio is one of the best-tailored video, audio, and live streaming solutions. We work actively with our customers to efficiently and correctly manage the General Data Protection Regulation (GDPR). You can find the complete regulation here if you want to read it. However, below, we summarize why Streamio is a safe choice for video and streaming:

A GDPR compliant online video platform with low costs and great features that you won't find at many of our competitors.
With Streamio, anyone can manage online video content at a low cost. Easy to use – publish video and live broadcasts by email, SMS, intranets or websites, and social media such as Youtube, Facebook, and LinkedIn.
Streamio is easy to use. The platform focuses on uploading, handling, and publishing video, not complicating things! With Streamio, you can stay focused on what's essential - upload videos, securely, and accessible!

Included in all Streamio plans is a brilliant live streaming feature. Stream where you want, with your preferred equipment. Even your smartphone will do! If you don't have any special equipment, you'll be up and running in a minute - use your mobile!
With Streamio Online Video Platform (OVP), it's easy to upload and publish video to be played anywhere, anytime from any device — computers, tablets, and mobiles. Streamio is capable of managing and distributing video in the most important channels:
Sometimes videos published on social media sites like YouTube are censored, for example, in certain areas, such as China. Other video platforms provide good distribution in some regions, while distribution in other parts is at an additional cost. Streamio works virtually everywhere, in all countries, always!
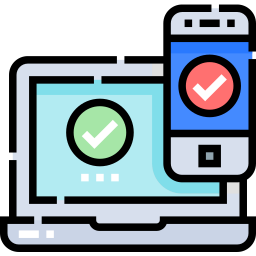

It is not only municipalities and other actors in the public sector that need to be inclusive. With our Online Video Platform, your video content can become accessible and compatible with the Web Accessibility Directive - WCAG 2.1 AA. Now even with automatically generated subtitles for your content!
